
|
|
最新 Ubuntu 64bit UEFIUbuntu - Wikipediahttps://ja.wikipedia.org/wiki/Ubuntu - Ubuntu(ウブントゥ、国際音声記号[ʊˈbʊntuː]; oo-BOON-too)は、Debian GNU/Linuxをベースとしたオペレーティングシステム (OS) である。Linuxディストリビューションの1つであり、自由なソフトウェアとして提供されている。 Ubuntuの開発目標は、「誰に ...記載内容が、記事が古くなっています、余り信頼できません。 一読された方は、ご自身で、最新の情報を検索し、最新のリリースを確認して試みてください。。 初期起稿日:2016.10.09 追加修正日:
Linuxディストリビューション(OS)という選択肢!! Ubuntu は無償です。
Ubuntu Japanese Team. https://www.ubuntulinux.jp/home コミュニティ Linuxを使い始めたばかりのユーザーから開発に携わる人まで、さまざまな方法でUbuntuコミュニティに参加することができます。他のUbuntuユーザーとUbuntuについて話をした人はすべて、Ubuntuコミュニティの一員だと言ってよいでしょう。 Ubuntu Japanese Teamは、Ubuntuコミュニティ内の1つのチームです。 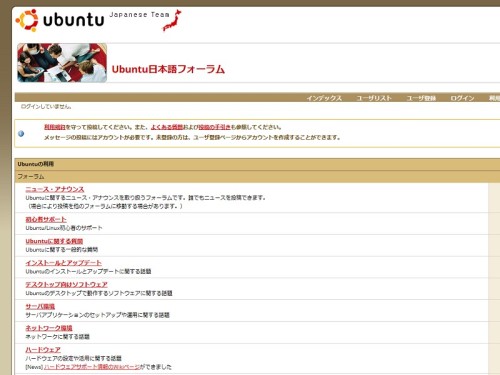 日本語フォーラム Ubuntu日本語フォーラムで質問をしたり、検索することができます。 Ubuntu日本語フォーラムへ移動 » https://forums.ubuntulinux.jp/ 初心者サポート Ubuntu/Linux初心者のサポート Ubuntuに関する質問 Ubuntuに関する一般的な質問 インストールとアップデート Ubuntuのインストールとアップデートに関する話題 デスクトップ向けソフトウェア Ubuntuのデスクトップで動作するソフトウェアに関する話題 ・・・など、質問・回答、事例の閲覧・参照 これだけ充実しているコミュニティは、 数多くある Linuxディストリビューション(OS) の中で、Ubuntu は随一。 ウザイ!! ///////////////////////////////////////////////////////////////////////////////////////// Ubuntu は現在、将来に渡って 無償 で提供されます。ライセンス料を支払う必要はありません。 新しいデスクトップおよびサーバーを6ヶ月ごとにリリースすることを宣言しています。 オープンソースの世界が提供する最新のアプリケーションを常に利用できます。 Ubuntu は、常にクリーンインストール!! ///////////////////////////////////////////////////////////////////////////////////////// Ubuntu Japanese Team https://www.ubuntulinux.jp/home 現在、インストールできるバージョンの確認。 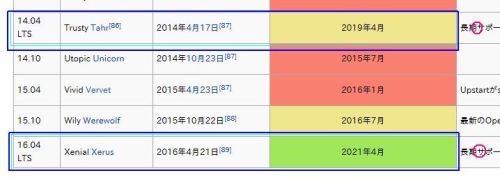 Ubuntu 14.04 LTS , Ubuntu 16.04 LTS インストール可能。 これら以外はサポート期間が「終了」しています、速やかにアップデートの実施を・・・。 gihyo.jp » ADMINISTRATOR STAGE » Ubuntu Weekly Topics » 2016年8月12日号 Ubuntu 14.04.5のリリース・UWN#477 Ubuntu 14.04 LTS系の最後のポイントリリース(注1),14.04.5がリリースされました。サポート期間は残り3年です。 2016年8月12日:吉田史 インストール用イメージのダウンロードは、Ubuntuのホームページから行うことができます。 Ubuntu 16.04.1 LTS (Xenial Xerus) http://releases.ubuntu.com/16.04/ 64-bit PC (AMD64) desktop image Ubuntu 14.04.5 LTS (Trusty Tahr) http://releases.ubuntu.com/14.04.5/ 64-bit PC (AMD64) desktop image インストールする前に・Ubuntuのライブメディアを作成してUbuntuを起動する Ubuntu 16.04をインストールする前に 「Ubuntu 16.04」をインストールする前に、「Ubuntu 16.04」のインストールに必要な準備や、「Ubuntu 16.04」が動作するかどうか確認 を行う必要があります。 【確実なインストールのために】 インストール時は、他のSerial ATAケーブルを外しておく 今回はSSDとHDDという二つのストレージデバイスを組み込んでいるが、この構成だとHDDやSSDを接続するポートの位置や起動順序の設定により、起動のためのデータ領域がSSDではなくHDDに作成されてしまうことがある。これは、よくあるトラブルの一つだ。 その状態では、HDDを外すとWindowsを起動できなくなってしまうため、SSDやHDDを交換したいというようなときにめんどうなことになる。こうしたトラブルを避けるため、Windowsインストール時のみSSDまたはHDD側の電源やSerial ATAケーブルを外しておくとよい。こうすることで、間違いなくSSDまたはHDDに、確実に起動用データ領域が作成される。 □.URL: http://akiba-pc.watch.impress.co.jp/docs/dosv/20140405_642990.html との表記から、、、これらも考慮し Ubuntu をインストールする時にも、それ以外のSSDやHDDの、Serial ATAケーブルを外しておく こうすることで、間違いなくSSDまたはHDDに起動用データ領域が作成される。  UNetbootin を使用して「LiveUSB」を作成する方法 UNetbootin のダウンロードと起動方法 公式サイトから最新版の UNetbootin をダウンロード UNetbootin とは? UNetbootinはUSBメモリーにUbuntuのCD/DVDイメージをインストールするのための非公式なアプリケーションですが、それにより、簡単で安全に、CD/DVDドライブがないPCでもUSBを用意することによりUbuntuをPCにインストールすることができます。 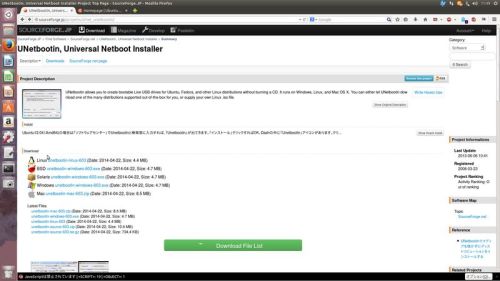 ・日本国内のダウンロード先 国立大学法人 北陸先端科学技術大学院大学 SourceForge.JP > ソフトウェアを探す > SourceForge.net > UNetbootin, Universal Netboot Installer > http://sourceforge.jp/projects/sfnet_unetbootin/ UNetbootin - Homepage and Downloads 公式サイト unetbootin.sourceforge.net http://unetbootin.github.io/ 最新バージョンは、たぶん unetbootin-windows-625.exe です。 unetbootin-windows-625.exe (日付: 2016-05-17, サイズ: 4.6 MB) 最新ダウンロードファイル unetbootin-mac-625.dmg (日付: 2016-05-21, サイズ: 9.8 MB) unetbootin-mac-625.zip (日付: 2016-05-21, サイズ: 9.0 MB) unetbootin-windows-625.exe (日付: 2016-05-17, サイズ: 4.6 MB) unetbootin-linux64-625.bin (日付: 2016-05-17, サイズ: 4.5 MB) unetbootin-linux-625.bin (日付: 2016-05-17, サイズ: 4.4 MB) UNetbootin - Homepage and Downloads UNetbootin のホームページから直接、 UNetbootin をダウンロードする方法。 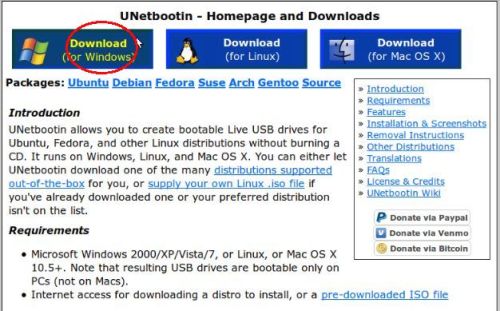 http://unetbootin.sourceforge.net/ 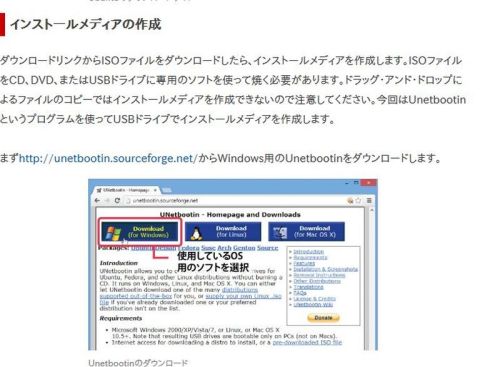 *.1 Download(for Windows) を選択 http://unetbootin.sourceforge.net/ *.2 unetbootin の最新バージョンを選択し、ダウンロード 最新バージョンは、たぶん unetbootin-windows-625.exe です。 簡単で安全に、USBメモリーから、PCにインストールする事ができます。 ・日本国内のダウンロード先 SourceForge.JP > ソフトウェアを探す > SourceForge.net > UNetbootin, Universal Netboot Installer > http://sourceforge.jp/projects/sfnet_unetbootin/ Unetbootinの使用方法 UNetbootinはUSBにUbuntuのDVDイメージをインストールするのためのアプリケーションです。それにより、簡単で安全に、USBを用意することによりUbuntuをPCにインストールすることができます。 インストールするUbuntuを指定。 書きこむ方法は3つで各選択肢の前にあるラジオボタンのいずれかをクリックして選ぶ。
UbuntuのDVDイメージをUSBメモリーに書きこむには? ・Diskimage:ダウンロードしてきたインストールしたいLinuxディストリビューションのisoイメージを '...' ボタンをクリックして指定。 ubuntu-16.04-desktop-amd64.iso これでUSBメモリーにUbuntuのDVDイメージが書きこまれます。USBメモリーをPCに差したまま再起動してください。するとインストーラー画面が出るはずです。出ない場合は UEFI (BIOS) で、USBメモリーの起動順位を上げてください。インストール方法についてはUbuntuをインストールするにはを参照してください。 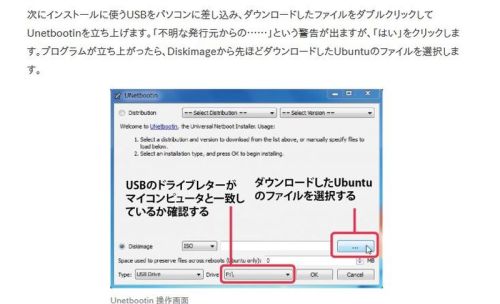 UNetbootin を使用して「LiveUSB」を作成する方法 http://plaza.rakuten.co.jp/shinshunomori/6004/ UbuntuTips/Install/Unetbootinの使用方法 https://osdn.jp/projects/sfnet_unetbootin/ UNetbootin のダウンロード先 UbuntuTips/Install/UEFI https://wiki.ubuntulinux.jp/UbuntuTips/Install/UEFI Live USB で起動した場合 ●UEFIで起動できた場合の画面 Liveイメージで起動時にCUI画面で白文字のgrubメニューが現れる。 (UEFIモードで起動している) Liveイメージで起動時に紫のスプラッシュ画面で起動し、GUIとインストーラーが立ち上がる。 (Legacyモードで起動している) インストール インストールするUbuntu(64bit)のLiveCD/DVDやUSBメモリーからUEFIモードで起動する。 CUIで白文字のgrubメニューが起動したら"Install Ubuntu"を選択する。 (i) grubメニューが表示されずに起動した場合はUEFIでのインストールはできません。 起動したインストーラーで日本語を選び、"インストールの種類"の項目まで進めてください。 手動でパーティションを構成したい場合 インストールの種類で、"それ以外"を選びます。 既に存在するパーティションがある場合は"/dev/sd*"等(数字の無い物)のデバイス名を選び、"新しいパーティションテーブルの作成"を選択してください。 (i) ハードディスク上の既存データは全て削除されます 空き領域を選択し、"+"ボタン又は"追加"ボタンを押して"パーティションの作成"ウィンドウが現れたら、最初に必ず"利用方法"の所で"EFIブートパティション"を選び容量を100MBから250MB程度確保してください。 Warning /!\ この作業により、UEFIで起動するために必須の"EFIシステムパーティション"が作成されます。 (i) ここでEFIブートパーティションが選択肢に無い場合はUEFIで起動できていないか、BIOSによってはハードディスク側もUEFI設定にしなければならないかもしれません。 残りは最低限"/"と"swap"を作成し、その他のパーティションを好みで作成すれば問題ありません。 Warning /!\ ハイバネート機能を使うなら、swapの容量を搭載メモリーの1.5倍くらい確保しておきましょう。 "ブートローダーをインストールするデバイス"は、EFIシステムパーティションを作成したハードディスクを選択しておきます。 インストールを始めていくつかの質問に答えたら終了まで待ちましょう。 エラーも無くインストールが終了し、再起動を促されたら終了です。 パーティション構成の例(UEFIモード): /dev/sde1 /boot/efi FAT32 bootフラグ ESP(EFI System Partition) /dev/sde2 / ext4 /dev/sde3 /home ext4 /dev/sde4 swap swap HDDの場合 500GB または、1000GB などの容量 ハードディスクの領域の割当例
・ 24580 " swap " 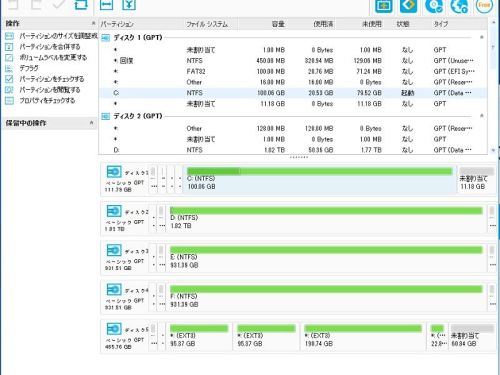 5台の disk 構成 ■Ubuntu 用のデバイス 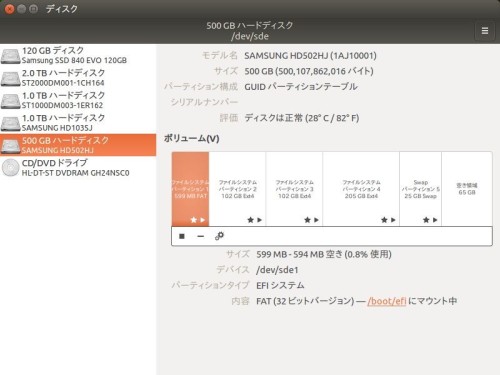 500GB HDD 各パーティションへの割り当て配分、領域 ■Windows 10 用のデバイス 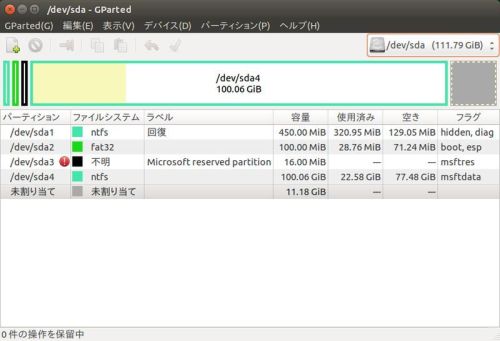 Windows 10 用のデバイス パーティションとファイルシステム ■Ubuntu 用のデバイス 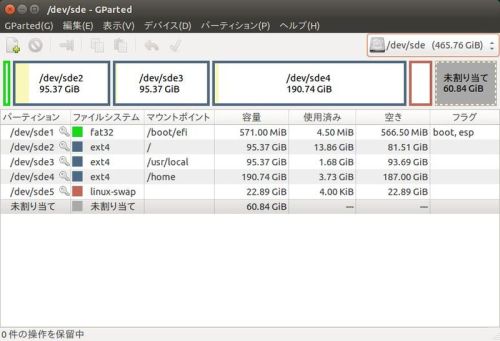 500GB HDD 各パーティションへの割り当て配分、領域 Ubuntu 用のデバイス /dev/sde パーティションとファイルシステム 自分の環境に合わせて、、、 ブートローダをインストールするデバイスを, /dev/sd* 参照先: Ubuntu 16.04 LTSをインストールした直後に行う設定 & インストールするソフト http://sicklylife.at-ninja.jp/memo/ubuntu1604/settings.html Ubuntu 16.04 インストール準備 その1 - Ubuntu 16.04をインストールする前に・Ubuntuのライブメディアを作成してUbuntuを起動する https://kledgeb.blogspot.jp/2016/04/ubuntu-1604-1-ubuntu-1604ubuntuubuntu.html 記載内容が、記事が古くなっています、余り信頼できません。 一読された方は、ご自身で、最新の情報を検索し、最新のリリースを確認して試みてください。。 初期起稿日:2016.10.09 追加修正日: ジャンル別一覧
人気のクチコミテーマ
|